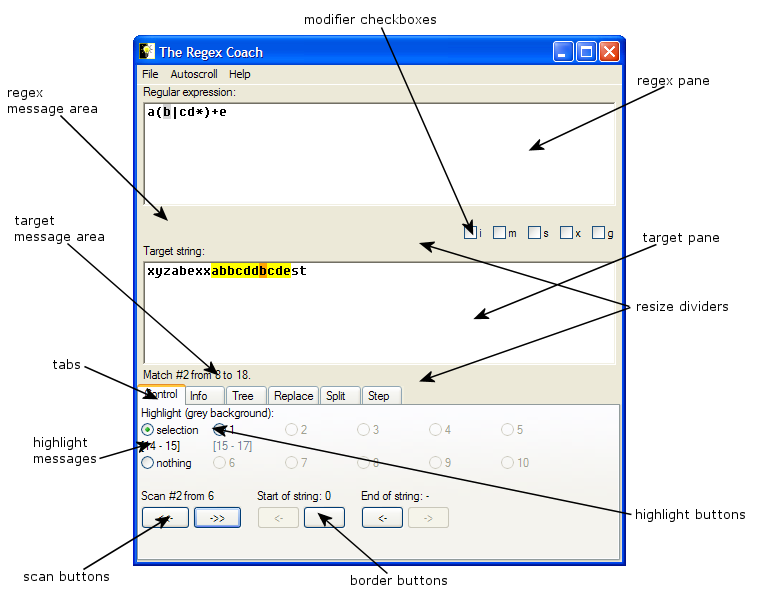The Regex Coach - interactive regular expressions
Abstract
 The Regex Coach is a graphical
application for Windows which
can be used to experiment with (Perl-compatible) regular expressions
interactively. It has the following features:
The Regex Coach is a graphical
application for Windows which
can be used to experiment with (Perl-compatible) regular expressions
interactively. It has the following features:
- It shows whether a regular expression matches a particular target
string.
- It can also show which parts of the target string correspond
to captured register groups or to arbitrary parts of the regular
expression.
- It can "walk" through the target string one match at a
time.
- It can simulate Perl's
split and s///
(substitution) operators.
- It tries to describe the regular expression in plain English.
- It can show a graphical representation of the regular expression's
parse tree.
- It can single-step through the matching process as performed by
the regex engine.
- Everything happens in "real time", i.e. as soon as you
make a change somewhere in the application all other parts are
instantly updated.
The program hasn't changed since 2008 and this page is also essentially still the same. But I can confirm that in June 2023 the program still works fine for me on Windows 10.
The Regex Coach together with this documentation can be
downloaded
from https://weitz.de/files/regex-coach.exe.
The current version is 0.9.2 - see
the changelog for what's new. The file (an
installer) is about 2MB in size.
You should use Windows 2000 or Windows XP with
all updates and service
packs installed. The program might work with older or
unpatched Windows versions, but don't expect support for these
configurations. See also below.
You also must have the Microsoft runtime
library msvcr80.dll installed. If you don't have it or
if you aren't sure, you can get
it from http://www.microsoft.com/downloads/details.aspx?familyid=32BC1BEE-A3F9-4C13-9C99-220B62A191EE&displaylang=en.
If you have a previous version (0.8.5 or earlier) of The Regex
Coach installed, uninstall it first before you install
the new version! If you haven't done this, and the new application won't
start, remove the
file The Regex Coach.exe.manifest from the
application directory.
Beginning with version 0.9.0, there will no longer be a Linux version
of The Regex Coach - too few people were using it, and it's
simply too much work for me to maintain both versions. You can still
download the last (now unsupported) Linux release
from https://weitz.de/files/regex-coach-0.8.5.tgz
- it will also run on FreeBSD, see documentation.
If you have an older version of Windows and the current version
of The Regex Coach doesn't work for you, you can try the last
release which was built
with LispWorks 4.4.6 - it is
at https://weitz.de/files/regex-coach-0.8.5.exe.
If that works for you - fine. Don't expect support or updates,
though.
There is no Mac version and I have no plans to release one. Sending
me email and begging for it won't change that. And, no, I don't want
to open source the application or send the source code to you
privately - no need to ask...
Jeremy Rayner has written a "homage" to The Regex Coach in Java - see here for more details.
The Regex Coach is Copyright © 2003-2008 Dr. Edmund
Weitz - All Rights Reserved.
The Regex Coach is free
for private or non-commercial use.
The Regex Coach is also free for commercial use but
you are not allowed to re-distribute it and/or charge money for
it without written permission by the author - email me
at edi@weitz.de for details.
The program is provided 'as is' with no warranty - use at your own risk.
The Regex Coach enables you to try out the behaviour of
Perl's regular expression operators (namely m//,
s///, and split) interactively and in
"real time", i.e. as soon as you make changes somewhere the
results are instantly displayed. You can also query the regex engine
about selected parts of your regular expression and watch how it
parses your input.
Of course, this application should also be useful to programmers using
Perl-compatible regex toolkits like PCRE (which is used by projects like
Python, Apache, and PHP) or CL-PPCRE. Also, Java's
regular expressions and those of XML Schema are very similar to Perl's.
The following descriptions will use the notions introduced by this
annotated screenshot. The screenshot itself is an imagemap - click on
any part of it to go directly to the relevant section of the
docs.
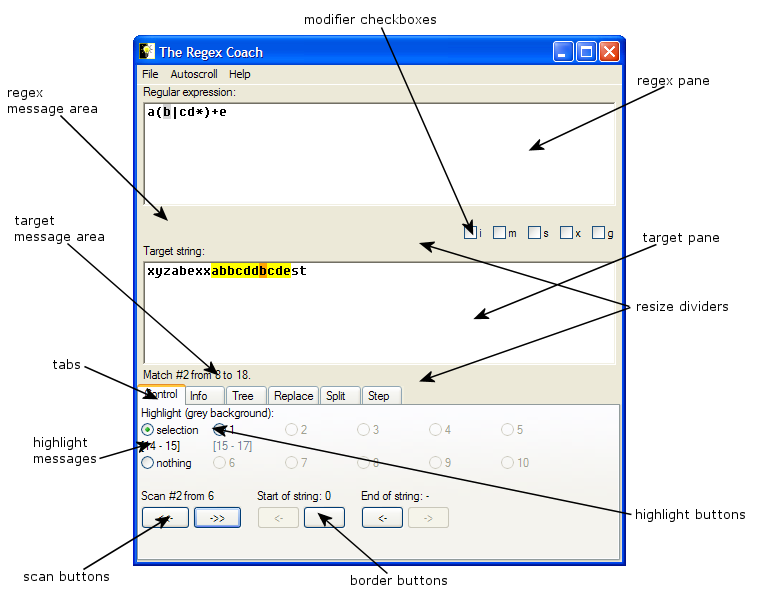
The main area of the application is inhabitated by two panes which are
always visible. Both behave like simple editors, i.e. you can type
text into them and modify it. You can also copy and paste text between
these panes and other applications. On Windows, the keybindings
resemble those of typical Windows editors, on Linux the keybindings
are those of GNU
Emacs. (If you have never used Emacs you might know a
couple of these keybindings from the bash shell.) You
can use the TAB key to switch between these editors. This
will also cycle through the replacement pane if
it's visible.
The upper pane is the regex pane. Here
you'll type the regular expression you want to investigate.
The second pane is the target pane. Here
you'll type the text (the target string) the regular
expression will try to match.
If there's a match, the part of the target string that matched will be
emphasized by a yellow background. (If you also check the
'g' modifier checkbox
all matches will be emphasized - the "current" one in yellow, the
others in green.)
Both of the afore-mentioned panes have message areas directly
below them. The regex message area is
usually empty but it will show an error message in red letters if the
regular expression isn't syntactically correct. It'll also show a
warning in grey letters if the content of the regex pane ends with
whitespace because this might not be what you want. You can of course
ignore this warning if you typed the whitespace characters on purpose.
The target message area will show the
extent of the match (or notify you that there isn't a match at
all). This is particularly useful if there's a zero-length match
because you won't see any highlighted characters in the target pane in
this case. The message "Match from n to m"
means that the characters starting from position n up to
m (exclusively) belong to the match. The first character of
the string is character 0 (zero) as usual.
If there's a match you can highlight selected parts of the match which
are shown in orange. The default setting is to reflect the
selection you've made in the regex pane. It works like this:
If you've selected a valid subexpression of the regular expression in
the regex pane the corresponding part of the target string is shown in
orange. You see an example in the screen shot
above where the 'b' in the regular expression was
selected which corresponds to the fourth 'b' in the
target string.
If you've made an invalid selection the selection highlight button is
disabled. You'll also see a message about your selection being invalid
in the info pane.
If you have no idea what a "valid subexpression" of the
regular expression could be consider the following rule of thumb:
Every part of the regular expression which can be wrapped in a
non-capturing group - i.e. with (?:...) - without
altering the meaning of the expression is valid.
(A more precise description of this would be: Consider the parse tree of the regular expression and assume
that every leaf of the tree which is a string is further divided into
the single characters which together constitute the string. Now, every
contiguous part of the regular expression which can be completely and
exactly covered by nodes of the parse tree is a valid subexpression.)
Apart from highlighting the part of the target string which
corresponds to the selected area in the regex pane
you can also highlight the parts which correspond to captured register
groups (enclosed by parentheses) in the regular expression. This is
done by selecting one of the highlight
buttons. These are only enabled if there are any captured
registers.
Press the "nothing" button to disable highlighting.
Each of the highlight buttons has a
small highlight message associated with it (similar to the message area of the target pane) which shows
which part would be highlighted if the corresponding button were
selected. Again, this is particularly useful in the case of zero-length
(sub-)matches.
Usually, the application will try to find the first match beginning
from position 0 of the target string. You can use the scan buttons to move forward (or backward)
one match at a time if there's more than one match. (This is how the
Perl regex engine would behave in case of 'global' matches -
i.e. those with a 'g' modifier -
or if you apply the split operator.)
The headline above the scan buttons which usually says "Scan
from 0" will change accordingly showing a message like
"Scan #n from m" which means
that the regex engine is trying to find the nth match
starting at character m of the target string. The target message area will be changed as well -
it'll say "Match #n from k
to l" instead of "Match from k
to l" (or it'll say "No further match"
instead of "No match" if you've pressed the scan forward
button too often).
By using the border buttons you can
narrow the scan to a part of the target string. This
effectively hides characters from the start and/or end of the target
string from the regex engine. The characters which are masked thusly
are covered with a dark grey color in the target
pane. Note that the effect of the scan
buttons is reset by the border buttons.
Choosing the "Info" tab will reveal the
info pane which is an area where the application tries to
explain what the regular expression is supposed to do in plain
English. If you've selected a part of the
regular expression only this part will be explained.
If you select the "Tree" tab
you'll see a (simplified) graphical representation of the parse tree
of the regular expression. This is how the regex engine
"sees" the expression and it might help you to understand
what's going on (or why the regular expression isn't interpreted as
you intended it to be).
By choosing the "Replace" tab
you'll open up an area with two panes. The first one includes a simple
editor like the ones in the main panes. Here you
can type a replacement string which acts like the second argument to
Perl's s/// (substitution) operator. The second pane will
show the result of the substitution. The contents of these panes are
meaningless if the regular expression has syntactical
errors.
Note that you'll have to use "\&",
"\`", "\'" and
"\n" instead of Perl's
"$&", "$`",
"$'" and "$n" -
see the CL-PPCRE
documentation for the gory details.
The "Split" tab will
reveal a pane which shows the result of applying Perl's
split operator to the target string. As this result is
usually an array of strings the elements of this array are visually
divided by vertical lines the size of a space character. (This implies
that two vertical lines in a row denote that there's a zero-length string
between them. And it also follows that the array has only one element
if there's no vertical line at all.)
You can use the radio buttons below the pane to select another
divider if the vertical line happens to be a part of your target
string. But note that choosing the "block" option might
significantly slow down the program if your target strings are long.
You can type a non-negative integer into the "Limit"
field. This corresponds to the optional third argument to Perl's
split operator.
Finally, the "Step" tab will
lead you to two panes which have the same content as the two main panes. However, here you can watch the regex
engine "at work". This is best explained with an example, so
see the corresponding part of the
tutorial.
Note that many of the optimizations done by the CL-PPCRE engine are turned off
here for pedagogical reasons. (For example, when trying to match the
regex a*abc against the target string aaaabd
the "real" engine wouldn't even start because it'll first
use a Boyer-Moore-Horspool search to check if the constant string
abc is somewhere in the target.) Some of them remain,
however: The engine will only try to match from position 0 if the
regex starts with .* and is in single-line mode. Also, as
you'll see, the stepper tries to match constant strings as a whole
(instead of single characters which would be quite boring).
Pressing one of the modifier checkboxes
is equivalent to using the corresponding modifier character in
Perl. For example, the "i" checkbox toggles
between case-sensitive and case-insensitive matching. Note that the
"g" ('global') modifier only affects
the replacement operation - it has no effect on
the match itself. If it's enabled other matches the engine would find
are highlighted in green in the target
pane, though.
You can resize the application window as usual by dragging the lower
right corner. But you can also resize the panes relative to each other
by dragging one of the resize
dividers. These aren't visible in the Windows version but
you'll note that the cursor changes if you position the mouse above
them. There's also a resize divider between the two replacement panes. The Regex Coach
will remember the size and position of its main window between two
invocations.
If one of the two main panes has the focus you
can - from the file menu - insert the contents of a text file into
this pane or save the contents of this pane to disk. The latter can
also be done by pressing Ctrl-s (or Ctrl-x Ctrl-s on Linux). The contents of these
two panes will also remain persistent between two invocations of
The Regex Coach.
Note: Due to the way Motif works, the file menu can't be used like this on
Linux. Instead you can use the Emacs key
sequences Ctrl-x Ctrl-w
and Ctrl-x i.
The Regex Coach has an
Autoscroll feature which can be switched on and off via
the corresponding menu. If Autoscroll is on, then
each time the target string is parsed the scrollbar of the target pane
will be moved such that the start (or end - depending on what you've
chosen) of the match is visible more or less in the middle of the
pane. If you've chosen to highlight specific
parts of the match, then the scrollbar will move to the start or end
of the highlighted region instead. This is of course only meaningful if the
target string is too large to fit into the pane.
No automatic scrolling occurs while the target pane has the input
focus.
The regex engine might give up with a stack overflow on relatively
long regular expressions. (This will happen much earlier as with CL-PPCRE alone as the parsing
process is interwoven with code specific to The Regex Coach.)
Although maybe counter-intuitive, it might help to add some
non-capturing groups, i.e. "aa...abb...b" (with
enough characters inbetween) might fail while
"(?:aa...a)(?:bb...b)" doesn't.
Also, there seem to be problems with Eastern European versions of
Windows, specifically with "character set 1250" or
similar. Sorry, I currently don't have the time and resources to
investigate this any further.
If you encounter any other bugs or problems please send them to the mailing list.
The Regex Coach is written in Common Lisp and was developed using
the LispWorks development
environment. The
regex engine used is CL-PPCRE.
It might be worthwhile to note that due to the dynamic nature of Lisp
The Regex Coach could be written without changing a single
line of code in the CL-PPCRE engine itself although the application
has to track information and query the engine while the
regular expressions is parsed and the scanners are built. All this
could be done 'after the fact' by using facilities like
defadvice and :around methods. Imagine
writing this application in Perl without touching Perl's regex
engine... :)
Also, thanks to LispWork's cross-platform CAPI toolkit the code for
the Windows and Linux versions is nearly identical without any
platform-specific parts (except for some lines regarding different
fonts and keybindings).
See the CL-PPCRE documentation.
The script to compile the Windows installer was kindly provided
by Ian H. The icon for the
Windows application was created by André Derouaux. The PNG
included with the Linux distribution was contributed by John Troy
Hurteau and is based on André's icon. The Lisp logo was
designed by Manfred Spiller.
Thanks to Alex Wood for RPM information. Thanks to Jim Prewett for FreeBSD info.
Brigitte Bovy from LispWorks ("Xanalys" at that time) support helped
with the tricky interaction between the editor panes. I also got a
couple of helpful tips from the Lispworks mailing list, specifically
from Jeff Caldwell, John DeSoi, David Fox, and Nick Levine.
Thanks to the guys at "Café Olé" in Hamburg
where I wrote most of the code.
Development of the The Regex Coach has been supported by Euphemismen.de.
Impressum, Datenschutzerklärung
 The Regex Coach is a graphical
application for Windows which
can be used to experiment with (Perl-compatible) regular expressions
interactively. It has the following features:
The Regex Coach is a graphical
application for Windows which
can be used to experiment with (Perl-compatible) regular expressions
interactively. It has the following features: